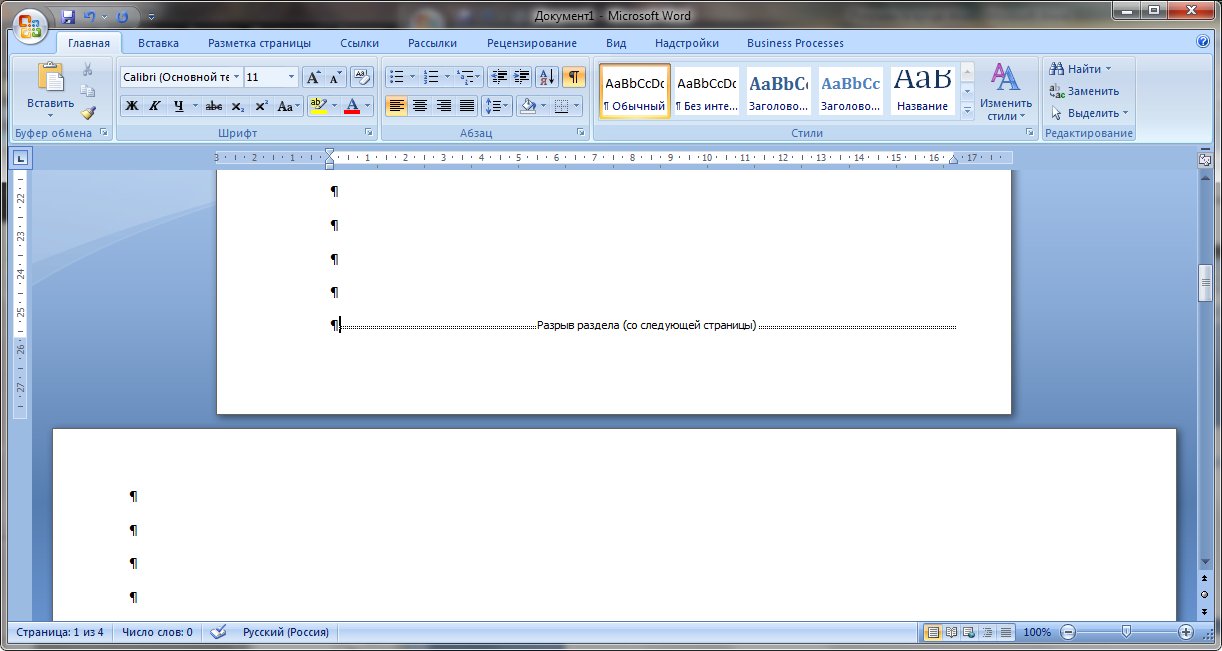microsoft office word |
В этой статье в качестве примера рассмотрим создание в программе MS Office Word редакции 2007 такого документа, который будет состоять из трёх страниц, причём вторую страницу расположим в горизонтальной (то есть альбомной) ориентации.
При этом, стоит отметить, что данный способ будет работать и в более новых версиях офиса, которые мы настоятельно рекомендуем вам использовать. К тому же, например, цена microsoft office 2010 или более поздней версии не так уж и сильно отличается.
Для начала запустите программу, после чего нажмите и удерживайте клавишу Enter до тех пор, пока в документе не появится всего три чистых листа. Изменение ориентации только второго листа будет возможно после того, как в документе появятся два разрыва, один — до, а другой после необходимого листа. Таким образом документ будет разбит на три раздела, и для каждого из них в Word можно будет определить индивидуальные настройки.
Разрыв перед листом создаётся следующим способом. Установите курсор на первой странице, и затем на панели инструментов откройте вкладку «Разметка страницы» — «Разрывы» — «Следующая страница», как указано на рисунке ниже.
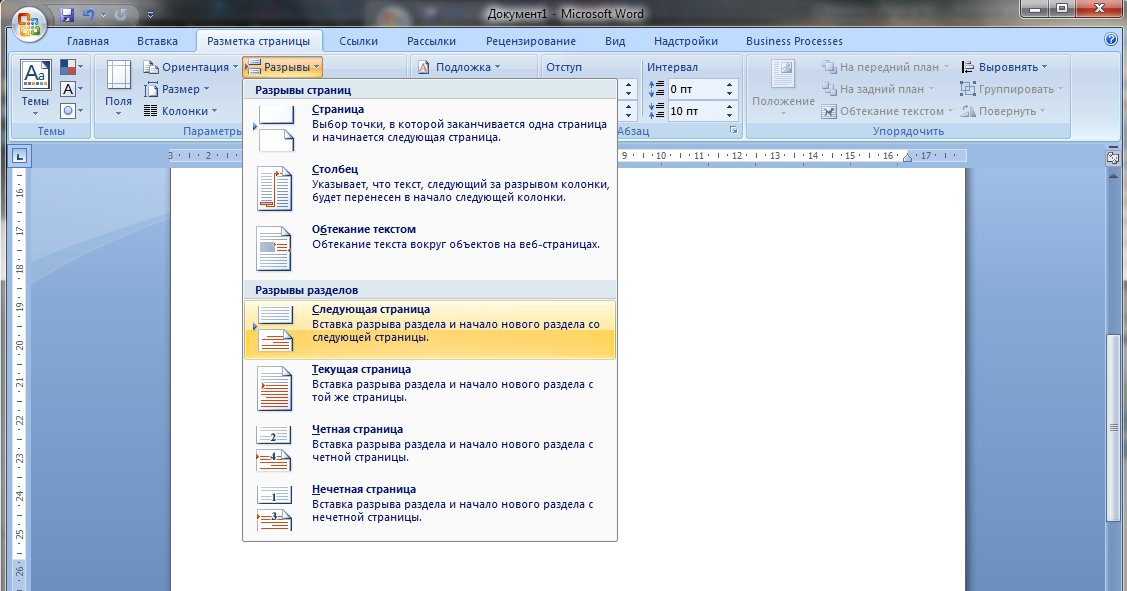
Появится первый разрыв. Теперь курсор следует переместить на второй лист и добавить ещё один раздел аналогично тому, как описано выше. Это приведёт к тому, что образуется три раздела по одному листу. Курсор нужно переместить на второй лист и на вкладке «Разметка страницы» выбрать «Ориентация» и указать «Альбомная» (см. рисунок). Второй лист благодаря этим действиям расположится горизонтально.
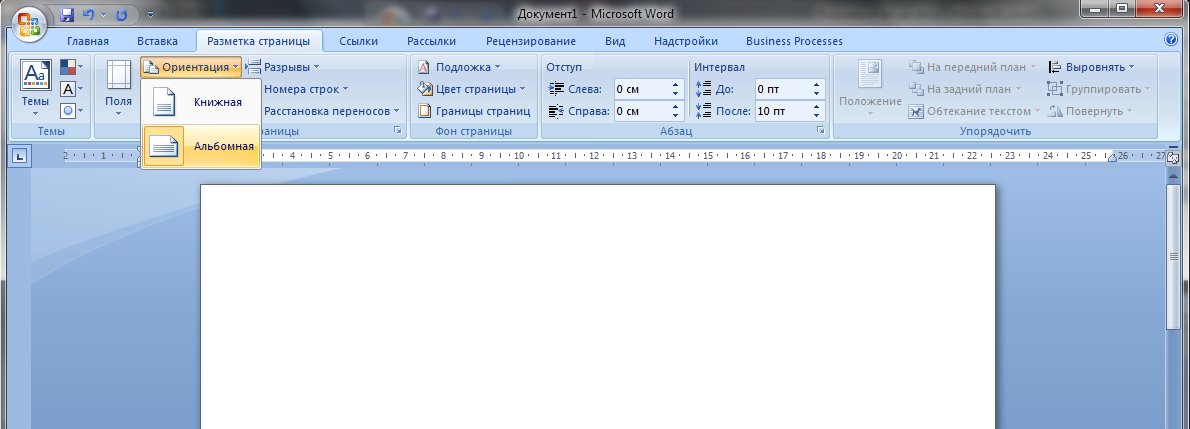
Проконтролировать создание разделов можно будет в случае необходимости в режиме работы с колонтитулами, которые по определению представляют собой верхние и нижние области границ каждой из страниц документа. Как правило именно здесь и располагаются номера страниц. Чтобы перейти в этот режим, следует на любом листе в 1-2 см от его верхнего или нижнего края кликнуть правой клавишей мышки и нажать «Изменить верхний/нижний колонтитул». Можно также просто дважды кликнуть в этой области.
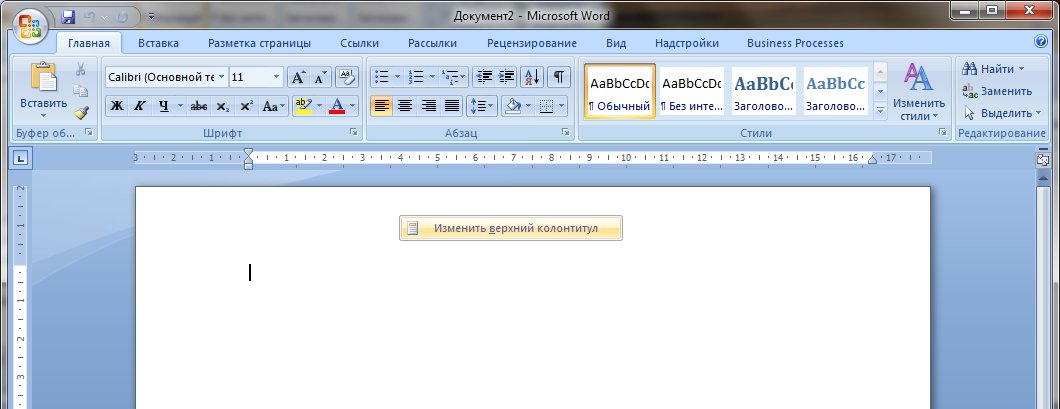
Word перейдёт в режим редактирования колонтитулов. Об этом режиме мы писать подробно не будем, но в режиме колонтитулов станут отображаться номера разделов.
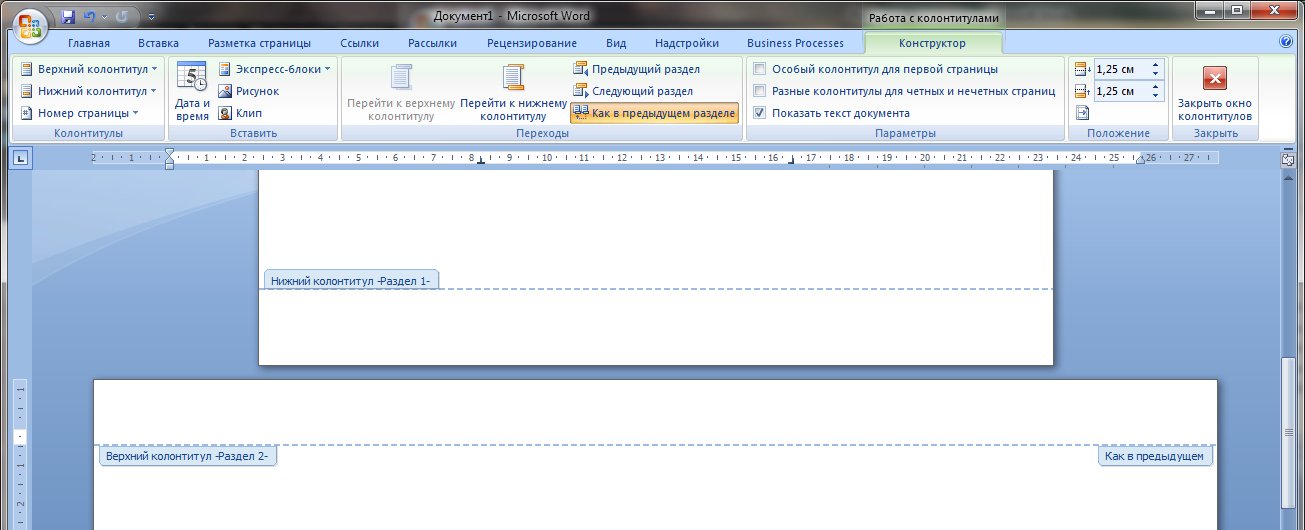
Они в свою очередь позволят вам определить места добавления разрывов. Чтобы удалить затем разрыв, вам достаточно активировать на главной панели кнопку «Показывать все знаки», а затем курсор поместить перед надписью «Разрыв раздела», и нажать на клавиатуре клавишу «Delete».