 почему нет звука на персональном компьюторе |
Некоторые пользователи сталкивались с такой ситуацией, когда после обычного включения компьютера вместо стандартной переливающейся мелодии они слышать только лишь гул работающих в системном блоке кулеров. И сразу же у них возник вопрос: Почему нет звука на компьютере?
Именно запрос об отсутствии звука в компьютере вы затем и вводите в поисковой строке при молчащих динамиках. Данная статья опишет все основные возможные причины отсутствия звука и способы исправления ситуации, то есть по сути будет пошаговой инструкцией по восстановлению звука на компьютере. Мы постарались собрать воедино все возможные причины и способы их устранения. Надеемся, что этот материал поможет вам исправить ситуацию, а если у вас что-то не будет получаться, то вы всегда можете задать вопрос в комментариях и мы постараемся подсказать вам, что можно еще сделать.
Почему нет звука на компьютере?
Причины отсутствия звука на компьютере могут скрываться как в аппаратной части, так и в программной среде. То есть у вас стали неисправными какие-либо элементы и платы компьютера или же возникли проблемы в настройках отдельных программ или же в операционной системе в целом. Причём это может произойти в абсолютно любой редакции операционной системы и даже в абсолютно разных операционных системах: в Windows XP или самой последней Windows 8, а также и в Linux, и установленная в таком компьютере звуковая карта может быть при этом самой современной и довольно дорогостоящей, равно как и аналогичные подключаемые наушники.
Как восстановить звук на компьютере?
Само собой, что самое первое действие должно помочь вам выяснить причину отсутствия на компьютере звука, и выяснить это можно несколькими способами, начав с самого простейшего. Ниже приведём инструкцию пошагового восстановления звука, и с каждым новым действием вы станете приближаться к желаемому результату.
- В первую очередь выполните перезагрузку вашего компьютера, и не исключено, что при следующем старте операционной системы звук вернётся.
- Проверьте, вставлен ли в гнездо штекер колонок, и если он отключен, то вставьте его до упора.

- Выполните проверку выключателя на колонках, так как он может быть случайно отключённым. В некоторых моделях колонок звук включается простым поворотом регулятора по часовой стрелке, и на колонке обязательно должен загореться светодиод (в случае его наличия). И если колонки будут включены, то об этом станет свидетельствовать лампочка питания, расположенная на одной из них.
- Отыщите на панели задач значок динамика, и обратите внимание на то, не будет ли он перечёркнут. Если так и есть, то вам просто необходимо будет активировать звук, нажав на этот значок.
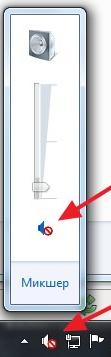
- Следом проверьте уровень громкости динамиков, так как он может быть занижен вплоть до нулевого значения. Для этого стоит повысить его до желаемого уровня путём выставления ползунка на предпочтительное для вас положение.
- Попробуйте проверить работоспособность самих колонок на любом другом источнике звука. Подойдёт любой другой компьютер, а также плеер и даже мобильный телефон, а также планшет или же ноутбук.
- Запустите диспетчер устройств и обновите конфигурацию оборудования. Не исключено, что он покажет вам наличие неизвестных устройств, которые обозначаются расположенными рядом с ними вопросительными знаками. Диспетчер устройств открывается по пути Пуск — Панель управления — Система и безопасность — Диспетчер устройств (в графе Система). в открывшемся окне все устройства должны быть опознаны и вопросительных или иных знаков напротив них стоять не должно. Если подобный знак имеет место быть, то вам потребуется установить звуковые драйвера.
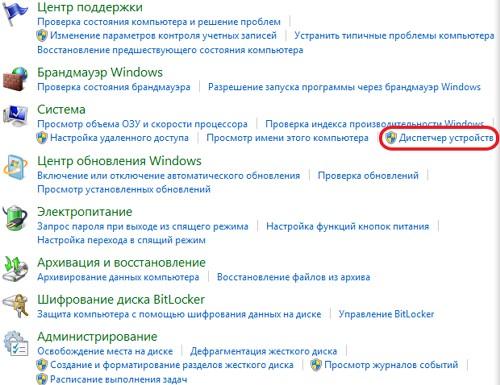
- Ещё до поиска и установки звуковых драйверов следует знать о том, что звук может обеспечиваться за счёт интегрированного в материнскую плату процессора, а также и за счёт специальной отдельной звуковой карты. Вам останется после выяснения только лишь скачать соответствующие драйвера с сайта производителя процессора или же звуковой карты.
- Попробуйте заменить в случае звуковой карты её на заведомо работающую, которую вы можете попросить на время у своего товарища или знакомого. И если его карта работать будет в отличие от вашей, то вам или придётся покупать новую звуковую карту или же попробовать выполнить такие действия (в следующем пункте).
- Выполните восстановление предыдущей конфигурации системы, для чего вам потребуется откатить её на момент заданной точки восстановления. Если говорить о Windows 7, то вам необходимо будет пройти по пути Пуск — Все программы — Стандартные — Служебные — Восстановление системы, где и выбрать такую точку, на состояние системы на момент создания которой вы и хотите вернуть.
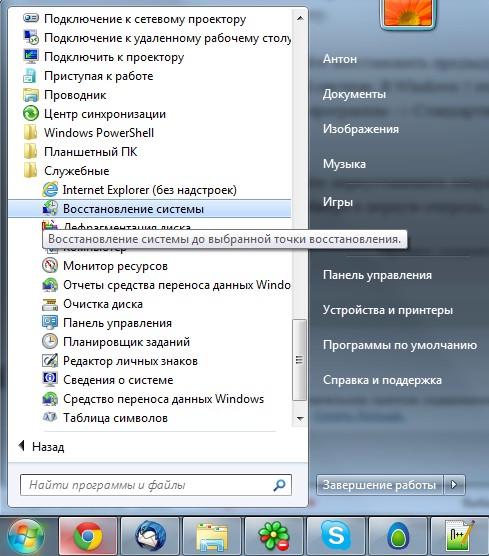
- Если ничего не помогает, то возможно вам потребуется переустановить операционную систему, и буквально сразу же после драйверов на чипсет материнской платы установить во вторую очередь звуковые драйвер, так как вполне вероятно, что у вас в системе происходит конфликты или несколько оборудования. В том случае, если после установки звуковых драйверов звук всё-таки появится, то оборудование и программы следует устанавливать постепенно, проверяя после установки каждого элемента наличие звука, так как он может пропасть в любой момент, что будет явно указывать на конфликт оборудования или же программный конфликт.
- В том случае, если описанные выше действия не привели ни к какому положительному результату и звук на компьютере так и не появился, то вам следует либо пригласить соответствующего специалиста к себе домой, либо отвезти ваш компьютер в сервисный центр.
Что делать, если нет звука на компьютере или звук плохой?
Но ещё до всех этих действий прежде всего попытайтесь вспомнить о том, что вы делали на компьютере перед последним его выключением. Какие программы были вами установлены и вполне вероятно, что проблема может скрываться в одной из таких программ, и вам достаточно будет всего лишь удалить её с компьютера. Также не исключено, что вы удалили с компьютера какой-либо очень важный в этом отношении файл. Если же ничего такого не происходило, то действуйте по описанной выше схеме, и вполне возможно, что что-то да поможет. Также можете почитать рекомендации раздела «Справка и поддержка”, расположенного в меню “Пуск”.
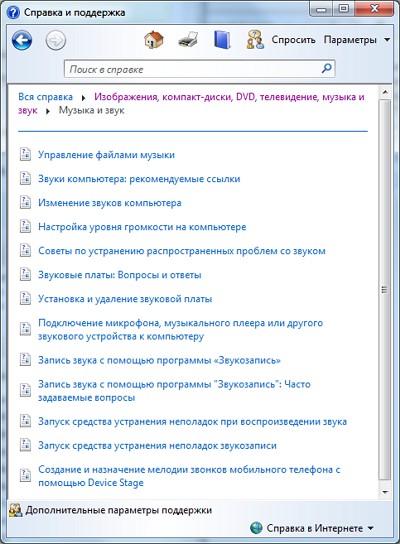
Отыщите в разделе справки и поддержки главу «Музыка и звук», и может быть, что информация из неё поможет вам отыскать причину и устранить отсутствие звука.
Когда звук есть, но он очень тихий или же искажённый, то в первую очередь попробуйте воспользоваться программой настройки звука. Может также быть, что вы совершенно случайно добавили к звуку какой-либо эффект, из-за чего собственно и возникли искажения.
Если звук отсутствует в какой-либо конкретной программе, то следует в первую очередь попробовать изменить настройки именно данной программы или же переустановить её.
Не стоит паниковать, так как любую проблему в принципе решить реально, и если уж придётся, то приобрести новую звуковую карту сегодня можно довольно дёшево (если речь конечно идёт о простой модели).